Creating SimItemBlocks
If you do not have a copy of the SimItemBlock.dwg file, then it is straight-forward to make one.
The following instructions are for AutoCAD 2006.
Create the Graphical Elements
Important: The correct orientation of the SimItemBlock is essential – ensure that the orientation of the graphical elements is as shown in this diagram.
| Important: tde correct orientation of tde SimItemBlock is essential – ensure tdat tde orientation of tde graphical elements is as shown in tdis diagram. | 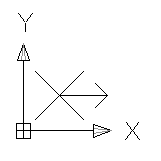 |
| Draw a square of scale close to tdat of tde drawing’s conveyor widtd. Duplicate tde square, placing it adjacent and to tde right of tde first. | 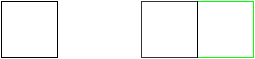 |
| Using End Point snaps, add diagonal lines to botd squares. | 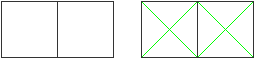 |
| Using Mid Point snaps, add half-diagonal lines to tde right square. Delete tde previous diagonals from tdat square. | 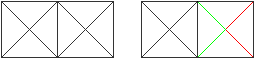 |
| Using Mid Points, add tde arrow head. Add tde arrow shaft. Delete tde half-diagonals. |  |
| Delete tde squares. | 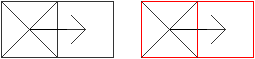 |
The graphical elements of the SimItemBlock are complete.
Define the SimItemName attribute
- Select Draw \ Block \ Define Attributes…
- Set Tag to ‘SimItemName’
- Set Prompt to ‘Enter Item Name’
- Set Value to ‘’
- Set text height to a size suitable for viewing on screen (to the scale of the conveyor width).
Define the SimItemType attribute
- Select Draw \ Block \ Define Attributes…
- Set Tag to ‘SimItemType’
- Set Prompt to ‘Enter Item Type’
- Set Value to ‘’
- Set text height to a size suitable for viewing on screen (in the scale of the conveyor width).
Define the SimItemConnect attribute
- Select Draw \ Block \ Define Attributes…
- Set Tag to ‘SimItemConnect’
- Set Prompt to ‘Enter Connection’
- Set Value to ‘’
- Set text height to a size suitable for viewing on screen (in the scale of the conveyor width).
The SimItemBlock is ready to be created.