Server Settings
The Sym3 web page allows the Platform administrator user to configure a number of low level settings.
To start the Web Administration client:
- Windows Start > Run > iexplore starts your browser. Enter the URL http://localhost/Sym3Web, where localhost is replaced with the name or IP address of your Sym3 Web server.
- From this web page, login using a Platform Administration account or your user account.
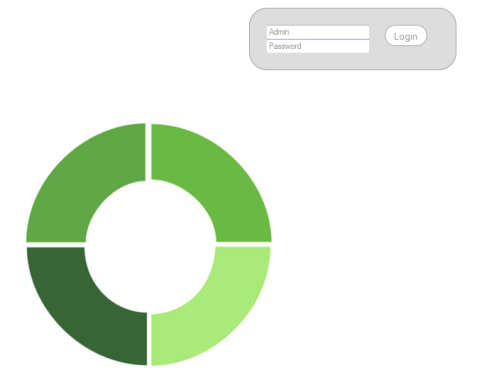
| Name | Description |
|---|---|
| Login | Enter a valid Username and Password, you will then have a menu allowing you access to the menu options the Platform Administrator has granted you. The Login window is only available if you have not already logged in. The Username field is not case sensitive but the Password field is. |
Once you have logged in, the menu options available are:
Home
Returns you to the Web Admin ‘home’ page (with the current user still logged in).
Accounts
(PlatformAdmin only) - This screen allows the Administrator to manage Users and Roles where the project does not have the ‘Enable ‘built-in’ users enabled. If the project’s ‘built-in’ users are in use then access control (Roles and Permissions) is validated from the values stored in the project while users are validated from the users defined in Account> Users.
| Name | Description |
|---|---|
| User | Any users that you need to allow access to server projects and Web administration should be set up here. Any changes you make must be stored by pressing Save |
| Role | By defining a Role you can quickly assign access to your users through an existing Active Directory domain. The ‘PlatformAdmin’ (Platform Administrator) Role is reserved for the highest level of access and provides access to all areas of Web Admin. Under no circumstances delete this Role! |
Note: If your project uses ‘built-in users’ (in the ‘Users’ window of the project) then any Users you define in Web Admin are not added to the project but can access Web Admin.
Note: If your project uses ‘built-in users’ (in the ‘Users’ Panel of the project) then any Roles you define in Web Admin do not apply to the project
Alarms
Allows current and history alarms to be searched/viewed and acknowledged
| Name | Description |
|---|---|
| History | Select the ‘From’ and ‘To’ date and time then press ‘Search’. You can select how many entries you want displayed from the options of 10, 25, 50 or 100. |
| Current | Select the ‘From’ and ‘To’ date and time then press ‘Search’. You can select how many entries you want displayed from the options of 10, 25, 50 or 100. |
Dashboard
(PlatformAdmin only) - Allows the Platform Administrator to Start and Stop or Restart both the Alarm and Operator services
Settings: Alarm Server
Enter the Alarm Server Configuration settings for the database, the most important being the Type and connection string to enable and optimise the connection to work.
| Name | Description |
|---|---|
| Database Type | Default = ‘SQLite’ Can be ‘SQLite’, ‘SQL Server’ or ‘None’. |
| Connection String | Default (for SQL Server) = Server=localhost;database=DATABASE_NAME;Integrated Security=SSPI;.Replace DATABASE_NAME with the correct name of the database to use. |
| FeatureEnable Database | Default = True Enable logging to the database. |
| Enable Email Notify | Default = False Slated for evolution. |
| Enable Replication | Default = False Slated for evolution. |
| Enable Datalog | Default = False You must set this to True if you intend to use Datalogs in Sym3. |
| Enable Event Service | Default = True Allows the event logging to be disabled |
| Enable Auto Acknowledge | Default = False Slated for evolution |
| Enable Web Service | Default = True Allows the web client to use the experimental alarms reading API. |
| Web Service HTTPS | Default = False Makes the web service the web client communicates with use HTTPS instead of HTTP. If you’re using a secure endpoint to access the web client, this should be set to true. |
| Cache Max Num Of Alarm | Default = 10000 Specify number of Alarms entries held in memory. These are stored in a queue with older alarms written to the database as new ones arrive. |
| Cache Retention Day | Default = 2 (days) Alarms older than this are flushed to the database. |
| Database Max Num Of Alarm | Default = 1800000 Oldest Alarms exceeding this number are removed from the database as new Alarms arrive. |
| Database Retention Day | Default = 90 (days) Alarms older than this are removed from the database. |
| Database Max Num Of Event | Default = 1800000 Oldest Events exceeding this number are removed from the database as new Alarms arrive. |
| Database Retention Day for Events | Default = 90 (days) Events older than this are removed from the database. |
| Interval In Minutes | Default = 60 (minutes) Poll for old alarms or events on this interval. |
| Cache Number Of Samples | Default = 10 Number of Datalog Samples to hold in memory. Older Datalog samples over this value are written to the database. |
| Database Max Num Of Samples | Default = 100000 Oldest Data log Samples exceeding this number are removed from the database as new Samples arrive. |
| Enable Http Port | Default = False Best set to True so it allows you to use Mobile clients in the future. Leaving this set to False produces a Not connected error when attempting to connect a Mobile client. |
| Use Sym3 Server Tags | Default = True. |
| Communication Wcf Http Port | Default = 20010 Do not change unless WCF port changes. |
| Communication Wcf Tcp Port | Default = 20011 Do not change unless the WCF port changes. |
| Communication Wcf Activate Tcp Port | Default = 20012 Do not change unless the WCF Activate port changes. |
| Communication Web Service Port | Default = 20013 Controls what port the web client reads alarms through. |
| Save | Press to Save your changes. |
You must save these changes and restart the Alarm Server for these changes to take effect.
Settings: Operator Server
Enter the Operator Server Configuration settings.
| Name | Description |
|---|---|
| Port | Default = 20000 The port the PC client uses to connect to the Operator Server. |
| Stack Product | Default = False Enable this if you need to see products stacked on top of each other rather than appearing as if they are one box. This makes a product jams more obvious as a tall stack of boxes. |
| Websocket Port | Default = 27000 The port that the web client uses to connect to the Operator Server. |
| Enable Websocket | Default = True If enabled, Operator Server will open a websocket with the specified port, enabling the web client. |
| Websocket Secure Port | Default 28000 The port that the web client uses to connect to the Operator Server if a secure connection is requested. |
| Enable Secure Websocket | Default = False If enabled, Operator Server will open a secure websocket with the specified port. Requires a custom web client to use. |
| Save | Press to Save your changes. |
**A Note On The Secure Websocket
A secure websocket needs to be bound to a certificate. This can be done from the command line (the terminal must be run in Administrator mode) by typing this command: netsh http add sslcert ipport=0.0.0.0:[websocket port] certhash=[your certificate thumbprint] appid=’{6228e9d3-375a-4856-91a5-d195127299b3}’
netsh http add sslcert ipport=0.0.0.0:28000 certhash=f5579deba1fbc92a07386c5d8ff3cf4ce0c95f64 appid='{6228e9d3-375a-4856-91a5-d195127299b3}'If the referenced certificate is self signed or deemed invalid by the browser (the web client cannot connect to the websocket), open the following URL in a new browser tab and select the ‘Advanced->Proceed’ option to the certificate warning: https://localhost:[websocket port]
Example:https://localhost:28000
You must save these changes and restart the Operator Server for these changes to take effect.
Settings: Authentication Server
Enter the Authentication screen to select from one of the Authentication methods.
Refer to the “Web Authentication page” for details on selecting and setting up the Authentication type.
| Name | Description |
|---|---|
| Save | Press to Save your changes. |
You must save these changes and restart the Operator Server for these changes to take effect.
Project File
(PlatformAdmin only) - Allows the Platform Administrator to change the current project. See “Deploying a project”
Logout
Returns you to the Web Admin ‘Home’ page, logging out the current user and displays the Login window.