Mobile Clients
Sym3 supports a number of Mobile Clients to display and manage the current Sym3 Project.
iOS: Please note that while the Sym3 Operator application is minimised, the connection remains active. To disconnect from the server you must Kill the application (double click and slide application upwards). If the application is not ‘killed’ then you will not be able to reconnect from iOS.
Supported devices
iPad
WARNING: the Android application has been deprecated in Sym3 v8.0 and is no more released. Please use the Web Client on Android
Settings
To connect a Mobile device (V4 and later) to the currently deployed project set the IP address of the Sym3 Server.
The client will automatically download the project and connect to the Server.
Note that the alarm server must be on the same host as the Sym3 Server.
The number of simultaneous clients is set in the server license. If the maximum number of client connections is exceeded, the connection will be refused by the server and a suitable message is presented.
Ensure the server has Firewall inbound and outbound rules allowing the ports for Operator server (20000), Alarm server (20011) and Authentication server (5050).
A Mobile Client will not connect to a Sym3Server that only uses a WiFi connection. You must provide a hard wired connection on the server.
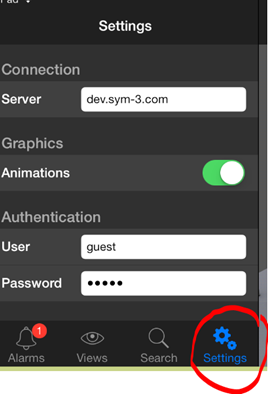
Views
The views listed in the mobile client are all the cameras in the Sym3 project.
Authentication
There is no need to authenticate unless the Client will be used to perform controls or display popups.
Using controls on Mobile Clients (iOS only)
When the user taps on a 3D equipment, all associated popup windows (via a Menu) are listed in the left panel.
The popup Windows must respect a strict layout format to be displayed by the Mobile Client. If the popup is not compatible, the Mobile Client will display a message to confirm this.
Popup layout for Mobile Clients
Controls supported:
- Labels
- Text display
- Numeric display
- Latch button
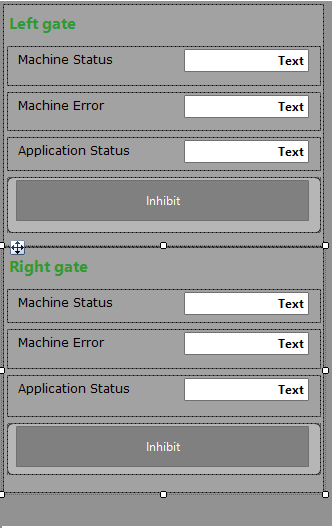
The popup window will be displayed only if:
- At least one permission is set on the menu to open the window
- The user on the mobile client has the permission in the role.
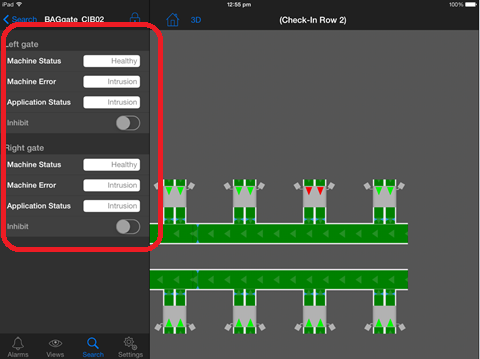
Install & configure a Certificate
For controls (ie. Equipment popups) Communication with Mobile Client is secured (SSL) and require a certificate to be installed and configured on the server.
Ensure that certificate is installed on the computer and notepad the thumb print removing all spaces.
If you don’t have a certificate installed, refer to ‘how to create self-signed certificates’ later on this page.
- Run MMC from the command prompt.
- In MMC, select File / Add/Remove Snap-in, double-click on Certificates, select Computer, click Next and select Local Computer.
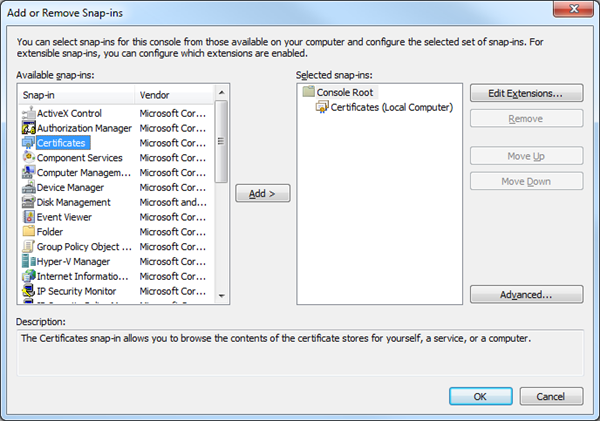
- Click OK and expand Certificates/Personal/Certificates:
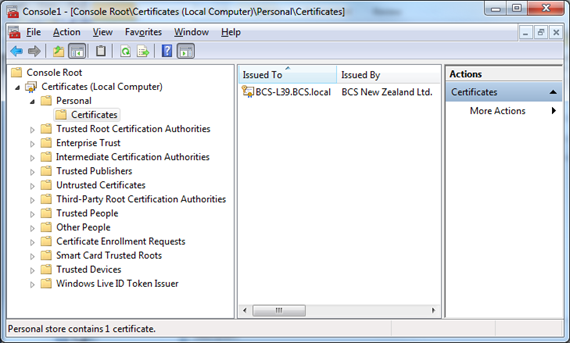
- Double click on the certificate (if there is one, otherwise see below), i.e. in the example on ‘BCS-L39.BCS.local’
- Open the ‘Details’ tab and select the ‘Thumbprint’ field
- Copy the Thumbprint numbers into Notepad and remove all spaces inbetween the doublets.
- Copy the resulting string.
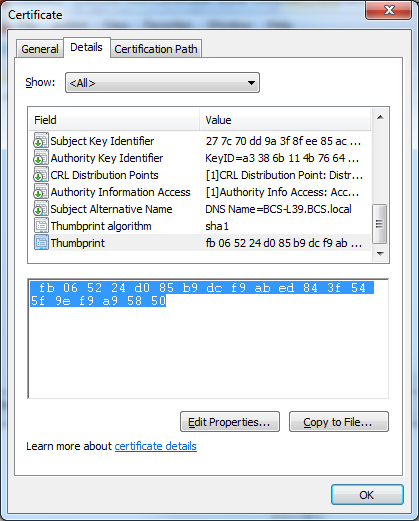
- Run netsh from the Administrator command prompt as follows where the value for ‘certhash’ is the computer certificate thumbprint, app ID can be the same as shown.
netsh http add sslcert ipport=0.0.0.0:21005 certhash=0000000000003ed9cd0c315bbb6dc1c08da5e6 appid={00112233-4455-6677-8899-AABBCCDDEEFF}
- Register URLACL for SCADA port
netsh http add urlacl https://+:21005/Sym3/Operator/Scada user=Everyone
You may need to add an inbound rule for SCADA port 21005 to the firewall
How to create self-signed certificates
In Windows 8.1 or Windows Server 2012 or later, you can create a certificate (self signed, so not very secure).
- Open Internet Information Services (IIS) Manager (inetmgr.exe)
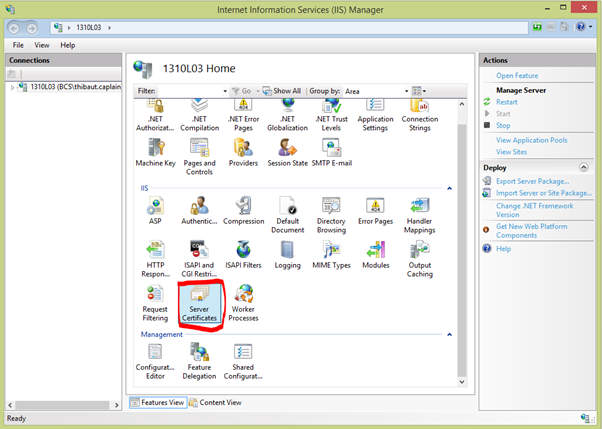
- Click on ‘Create a Self-Signed Certificate’
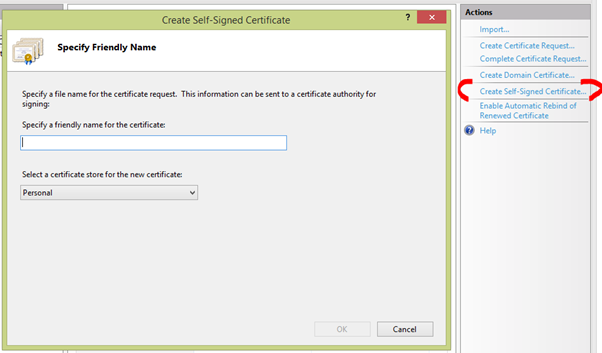
- Enter a certificate Name (eg. ‘Sym3’) and click OK.
Troubleshooting
- If you are attempting to connect a Mobile client and continue to get a Not connected error when connecting to the Alarm server, ensure the setting Enable Http port is set to True on the Web server settings.
- Ensure the Firewall has the ports open for the Operator, Alarm and Authentication servers.
- Ensure the Server is using a hard wire (Cat5) connection not just WiFi.
- If you continue to encounter problems then restart the server.