Merge Projects
Two projects can be merged together to create a combined project.
The destination project is always the left project.
So merge always modify the left project and never the right project.
Merge From Sym3 Editor
When merging projects from a Sym3 editor, the following should be noted:
- An opened project will be saved and closed before the merge process can start. This is to prevent unintentional loss of unsaved data when merge completes and overwrites the project file.
- A backup of the project will be saved in the same folder with the date and time appended to the filename.
- If there are no conflicts detected, no conflict window will appear and all right file elements will be copied to the left file.
To start the merge process, click on File->Merge. If a file is open, a notification that the file needs to be saved and the closed is presented.
A Open File dialog will ask for the file(s) to be merged. If a file was already open, it will be the ’left’ file
and the File Open dialog will ask for the ‘right’ file.
If no projects where open, then the Dialog will ask
for both ’left’ and then ‘right’ files.
If there are merge conflicts, a conflict window will pop up allowing the user to choose the properties to overwrite. See ‘Conflict Window’ below.
Once the merge is complete, the modified file can be opened again.
Merge From Sym3Merge
Sym3Merge is a command-line tool in the same location as the Sym3 editor install.
C:\Program Files\Sym3\Sym3 Operator\Editor>Sym3Merge.exe /?
Usage :
1: Sym3Merge a.s3i b.s3i :(merge b into a and save it as a_b.s3i)
2: Sym3Merge a.s3i b.s3i --ignoreconflicts :(merge b into a and save it as a_b.s3i)
3: Sym3Merge a.s3i b.s3i c.s3i :(merge b into a and save it as c.s3i)
4: Sym3Merge a.s3i b.s3i c.s3i --ignoreconflicts :(merge b into a and save it as c.s3i)
--ignoreconflicts: Assumes where conflicts, project a is preferred.
This tool allows the merge of two projects from command-line and without opening the Sym3 editor.
Please
note that ‘project a’ is the ’left’ project and so the project that will be modified.
Conflict Window
When the merge operation have conflicts between properties of the same object, a window will pop up to resolve these conflicts.
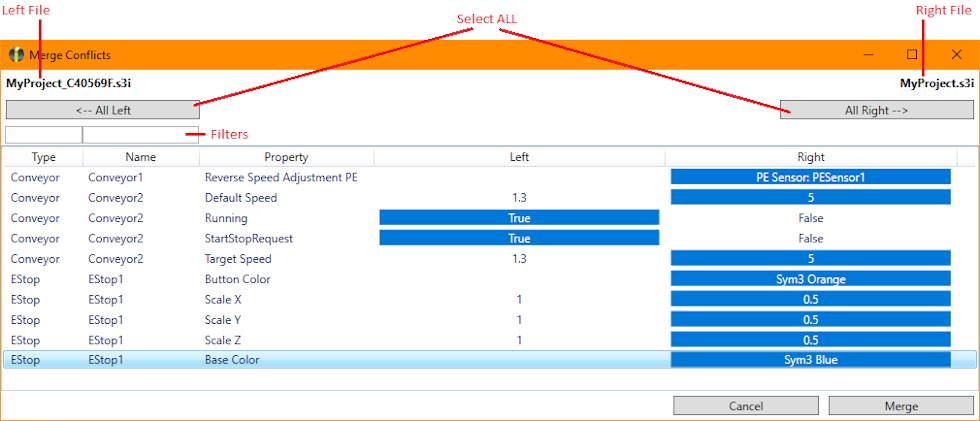
Each project name is displayed on the top. The tooltip over each project file name shows the full path.
The All Left and All Right buttons are used to select all properties of that side.
The filters allow for filtering the conflicts list to isolate specific types or object names. This does not disable any items and is useful when there is a large list of conflicts.
Each property value highlighted will be used when merging. In this example, all properties from the right project will be copied to the left project, except for Conveyor2 ‘Running’ and ‘StartStopRequest’ properties.
Right clicking on a simulation script conflict will present the user with the external comparison tool context menu:
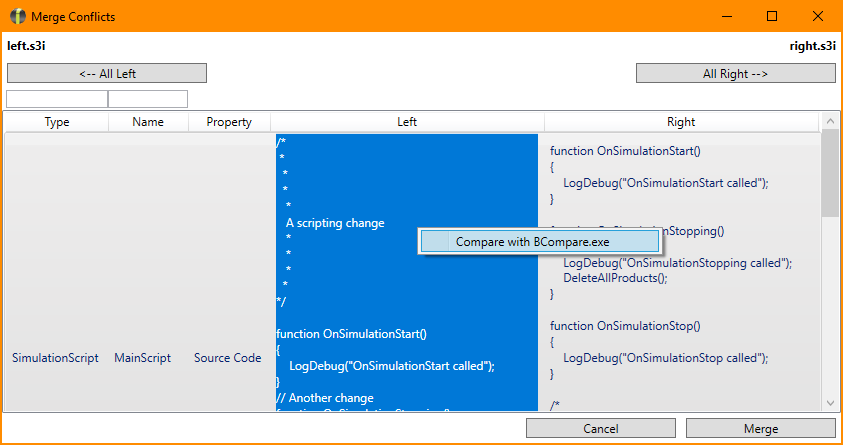
Selecting the ‘Compare with …’ context menu item will start the external comparison application.
The external comparison application is configured in File->Settings->Advanced. If no comparison application is selected and WinMerge is installed, WinMerge will be used by default.
Clicking ‘Cancel’ aborts the merge operation and clicking ‘Merge’ executes the merge with the selected properties.
When the merging projects in which 3D equipment are copied and pasted from one another. This can cause missing equipemnt in merged project because of duplicate IDs issue. To handle this scenario, Sym3 allows you to reset ID and Identifier of all the equipment. Click Here for details.