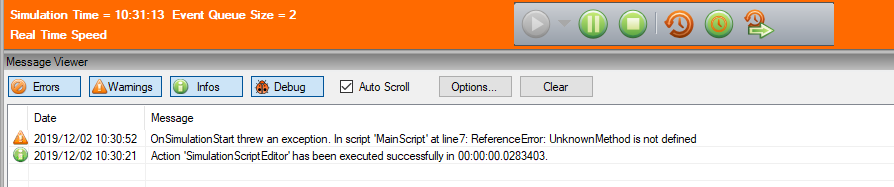Message Viewer
The Message viewer window is opened from Ribbon > Home > Message Viewer and is used to view all the Simulation related messages.
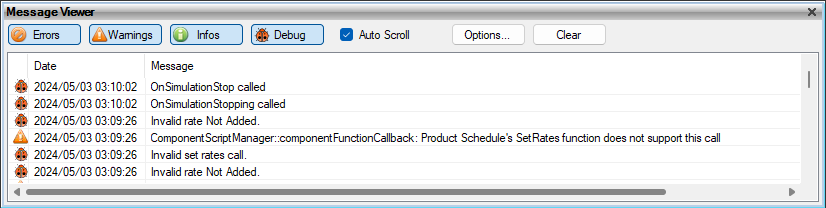
Message Sections
All message types are enabled by default. If you wish to restrict the message types then deselect the message types to be suppressed. See “Logging "
- Errors: When enabled will display Error message types (LogError)
- Warnings: When enabled will display Warning message types (LogWarning)
- Infos: When enabled will display Info message types (LogInfo)
- Debug: When enabled will display Debug message types (LogDebug)
In the screen image above only the Debug message type is suppressed, all the other types will be displayed.
-
Auto Scroll: Untick if you want to prevent the window from scrolling as messages appear. This is useful when many messages are being created. Defaults to ticked.
-
Clear: Clear all messages from the window. This is useful to clear the display after initialisation has been completed and you are only interested in messages after this.
-
Options: Opens the Message Viewer Options window for more options.
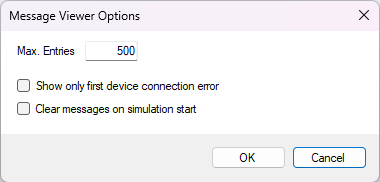
- Max. Entries: Limit the display to this number of messages, oldest ones are removed. Defaults to 500 but can be set to a maximum of 9999.
- Show only first device connection error: This option (if ticked) will only show a connection error to a specific device once and not for every failed attempt.
- Clear messages on simulation start: This option (if ticked) will clear all messages whenever a new simulation is started.
By default the newest messages are displayed at the top (as in the screen image) but you can have the sort order changed by clicking on the Date column heading.
Note: When messages are being produced very quickly, closely grouped messages may appear in the wrong order. Choosing the Date sort places them in the correct order.
Contextual Menu
New in Version 7.1 is the context menu on the message viewer opened with a right click. This menu provides the options:
- Select All: Highlight all entries
- Copy: Copy all entries to the clipboard
- Clear: Clear all entries (same as ‘Clear’ button)
When the copied entries are pasted into an application they will appear with the tab separated fields:
- Message type: Error,Warning,Info or Debug
- Date and time
- Message
Example:
Info 2015/07/01 03:40:18 Disposing ComponentScriptManager
Info 2015/07/01 03:39:20 Initializing ComponentScriptManager
New in Version 7.5 is the Message Viewer will display the script error line number.
If a compile error or an execution error occurred in simulation script, please check the Message Viewer. A message will display in which script and which line the error occurred.