Project File
The project file page allows users with the PlatformAdmin role to inspect and modify the current Sym3 Operator project file used by the Operator and Alarm servers.
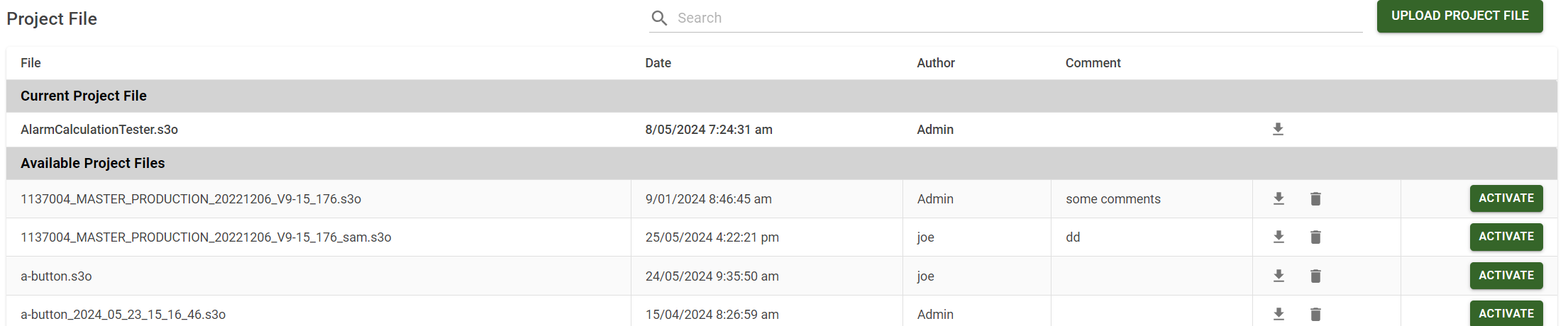
To access the project file page, click the “Project File” link in the left navigation menu. If you do not see it, click the triangle next to the “Administration” link. If the “Administration” link is not present, double check that the user you are signed in as has the PlatformAdmin role.
Description
The project file underneath the “Current Project File” heading is the presently active project file. The project files listed underneath the “Available Project Files” are project files that have previously been the current project file.
Adding New Project Files
To add a new project, click the “Upload Project File” button.
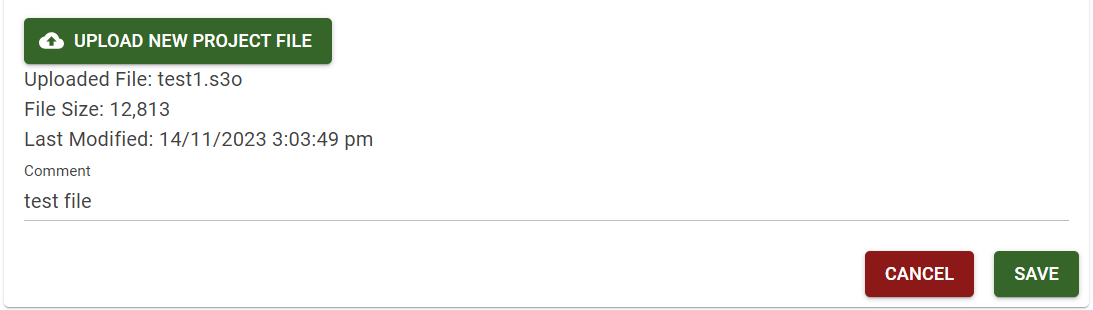
Clicking the “Upload New Project File” button will open a file browser. Choose the project to upload. An optional comment can be added. This comment isn’t used by Sym3, but is a place for you to put notes to make the file easier to distinguish later on.
Once you’re happy with the project file and its comment (if any), click save. If you change your mind about uploading a project, click cancel.
Once the project has been uploaded, it will be made the active project. Restart the services to see the newly uploaded project in clients.
Activating Available Project Files
To activate an available project file, find it in the list and click its corresponding “Activate Project” button. Restart the services to see the new active project in clients.
Downloading Project Files
 Click the icon with an arrow on it next to a project’s comment to download that project file.
Click the icon with an arrow on it next to a project’s comment to download that project file.
Deleting Project Files
 Click the trash can next to the download button to delete a project.
Click the trash can next to the download button to delete a project.
Note that you cannot delete the active project. To delete the active project, activate another project first.
Searching Project Files
To search through the available (non-active) project files, type some text into the search bar and hit enter. Only project files in the available project files list that contain the text you searched for, either in their filename or their comment, will be shown.
Looking Through Available Project Files

If there are too many available project files to all be shown at the same time, they will be split into individual ‘pages’ of project files. Click the inner arrows at the bottom of the page to go to the next (right arrow) or previous (left arrow) page. Click the leftmost or rightmost arrows to go to the first or last page respectively.
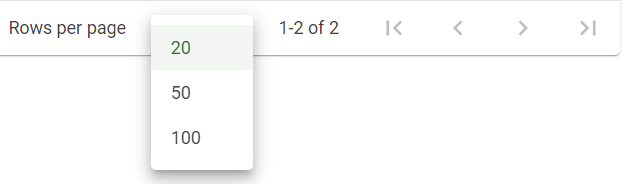
To show more available project files on the page, click the number next to “Rows Per Page” to change the number of project files displayed per page. The default is 20, but you can show 50 or 100 project files per page.
To change the order that the list of available project files is shown in, click on column heading (“File”, “Date”, etc). This will order the project files by that column. To reverse the order, click the same column twice.