Editor Upload Troubleshooting
If you’re trying to upload a project to Sym3 through the Operator Editor’s “Publish Project” dialog and it’s failing there’s a few things to check:
- That the Sym3 Web is running.
- That the Sym3 Web base URL is correct.
- That the specified user has the appropriate role.
Checking The Status Of The Operator Service
Check if you can see Sym3 Web by navigating to https://localhost/Sym3Web where localhost is the address of the Operator Server you’re attempting to connect to. If you’re trying to connect to the Operator Server running on your local machine, then the address you should use is localhost.
When you navigate to Sym3 Web you may be asked to create a user instead of given a login screen.
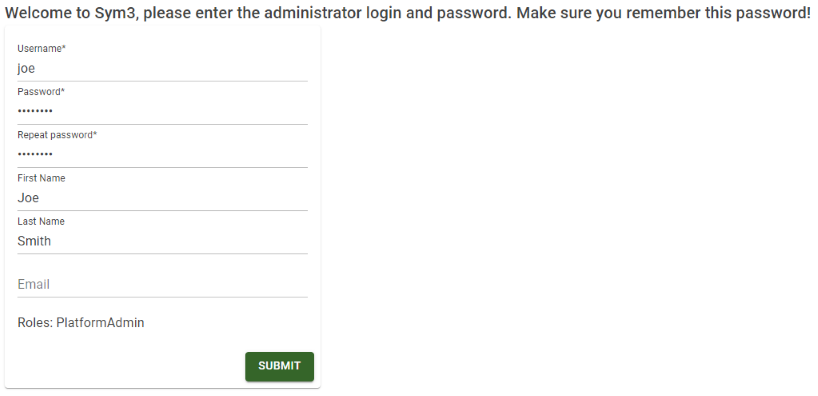
This means that the Operator Server has no users set up. Set up the user.
If, on the other hand you’re given a login screen, you will need to login. Sym3 Web doesn’t have a default user. If you don’t know the username or password, you’ll have to contact the person who set up Sym3.
Once you have logged in, use the monitoring page to check the status of the Operator Server.
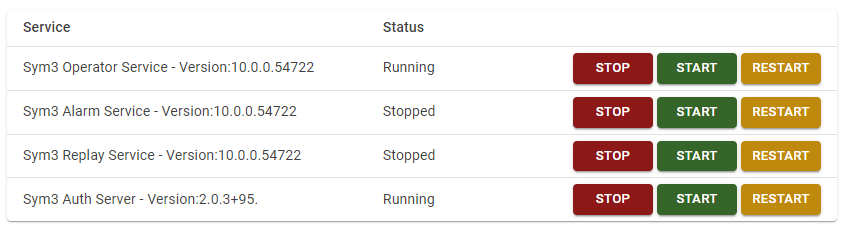
If you do not see the Monitoring page, it is likely you do not have the appropriate role (either PlatformAdmin or Administrator). The PlatformAdmin role is also required to upload projects.
Checking The User’s Role
In addition to knowing a valid username and password for a user, that user will also have to have either the Administrator or PlatformAdmin role. For more information on seeing and modifying a user’s roles, check the Sym3 Web Users and Roles documentation.
Host should be set to the address of your server. If you had to connect to https://localhost/Sym3Web to access Sym3 Web, it should be set to localhost. If you had to connect to an address like https://example.com/Sym3Web, host should be set to example.com.
Login is the username to be used when uploading projects. The associated user should have the appropriate role set (see above).
Password is the password associated with the username you put in the login field. Like most password fields, it won’t show you the characters you type in, masking them with dots instead.
Once the information looks accurate, click “OK” to apply them.
Next Steps
Try to upload the project again. If you still receive an error, make sure you are able to upload a project file through Sym3 Web directly – see the Sym3 Web Project File documentation for more details.
If you cannot upload project files through Sym3 Web, or access Sym3 Web at all remotely (that is, you’re not working on the same machine which is running Operator Server) verify that SSL is configured correctly.